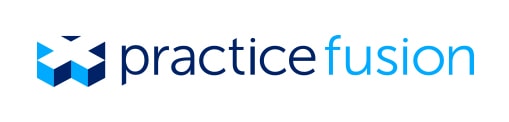Helping Your Patients Set Up Their Patient Fusion Accounts

Patient Fusion is the built-in patient portal for the Practice Fusion electronic health record (EHR). It enables patients and/or their authorized representative to electronically access their medical records, so they can view, download, and transmit the medical data shared with them. The information available through the Patient Fusion patient portal includes the patients’:
- Medication list
- Diagnostic history
- Allergies
- Immunizations
- Appointments (both past and upcoming)
Your practice can also elect to share some structured lab results via the patient portal. (For a complete list of information shared through Patient Fusion, click here.)
This article will help you help your patients set up their Patient Fusion accounts and will help you troubleshoot any difficulties they have with the process.
Tips for Patients
Patient Enrollment
The first step in setting up a Patient Fusion account is to invite the patient to enroll from their medical record, in Practice Fusion. You can do this in one of two places:
- The patient’s patient portal enrollment status will be listed at the top of the patient’s chart; if the patient has not yet enrolled, it will read Invite to Patient Portal.
- Alternatively, you can click the Actions button, located in the top-right corner of the patient’s chart, and select Invite to patient portal from the drop-down menu.
The patient’s email and phone number will auto-populate from their medical record profile into the resulting pop-up window; however, you may change or edit these as needed. When ready, click the Invite to patient portal button, located to the right of the email and phone number.
Once you’ve enrolled the patient, they will receive a registration email containing a link to their Patient Fusion account. They will also need either a PIN number or the phone number on file with the practice to complete the registration process. A PIN is automatically generated when you invite the patient to the patient portal and is listed in the Access code column. You will need to provide the patient with their PIN during their visit. (Note that the PIN is not sent in the registration email message, for security reasons.)
Alternatively, the patient can verify their identity using the phone number they have on file with the practice. If they enter this phone number during the registration process, they will receive a security code via text message.
Providing patient portal access to patient family and/or caregiver(s)
It’s possible to provide patient portal access to an approved representative; for instance, you may wish to permit parental access to a child’s records. Begin this process by selecting Invite to Patient Portal in the patient chart header. Then, to add a family member caregiver, click Add users. This will cause a new row to appear, where you can select Relation to patient from the drop-down menu. Enter the email and phone number for the authorized representative and, after all items have been entered, click the Invite button. You will be asked to confirm that all information is correct, after which you can confirm the invitation by clicking Invite once more.
How a patient/patient representative registers for their Patient Fusion portal
After you initiate the enrollment process from a patient’s medical record, the patient should receive a registration email, delivered to the email address the practice has on file and sent from Patient Fusion (healthrecords@patientfusion.com). If the patient/authorized representative does not receive this registration email, have them check in their Junk or SPAM folder(s). If the patient/authorized representative is using a work email, they will need to add the Patient Fusion email address to their “safe senders” list to ensure the message will not be blocked.
If the patient/authorized representative cannot locate the registration email, you can resend the invitation from the patient’s chart, from the same point where you sent the initial message.
Once the registration email has been located, the patient/authorized representative should click the orange Access Your Records button in the message. This link will take the user to the Patient Fusion signup screen, where they can register as a new portal user (or, if they are reactivating an existing account, can log in using existing credentials.) There the user will be asked to enter:
- A unique email address for use as their Patient Fusion username; note that this does not need to be the same email as the one on file with the practice
- A new password, which must contain:
- A minimum of 8 characters
- At least one uppercase character
- At least one number or symbol
Once the user has entered this information, they will receive an on-screen notice confirming account creation. Patient Fusion will then send a confirmation email to the address used when setting up the account; when the patient/authorized representative receives this message, they should click the Confirm my account button in the email to confirm their email address.
If, for some reason, the user is unable to register with their on-file email address, they will need to provide an alternate email address during the registration process.
If the patient/authorized representative needs to reset their password, the password reset email will come from noreply@patientfusion.com. If they cannot locate this email, have them check their Junk or SPAM folder(s) or, if they are using a work email, have them add the password reset email address to their “safe senders” list to ensure the message will not be blocked.
Verifying patient identity during Patient Fusion signup
After confirming their account and returning to Patient Fusion, the patient/authorized representative will log in using their new credentials. A pop-up window will appear for verifying the user’s identity, in which the user can either choose to enter a PIN provided by the practice or request Patient Fusion to send a security code using their on-file phone number. The user will need to enter either the PIN or security code to finalize access to the patient record.
If the user loses their PIN prior to this step, you can locate their PIN by clicking on the Patient Portal Enrollment Status link at the top of the patient’s chart. The PIN will be listed under the Access code column.
Once the patient/authorized representative has verified their identity using one of the above options, they have finalized their Patient Fusion account. They can now use the navigation bar, located on the left side of the screen, to view any diagnoses, medications, immunizations, allergies, procedures, or care plans recorded by their healthcare provider. They can also view any lab results that have been shared with them, as well as information for both upcoming and past appointments.
An instance may arise in which you need to reset a patient’s account before they complete registration—for example, after you update the patient’s name, date of birth (DOB), or phone number in their chart. To reset a patient’s account, click on the Patient Portal Enrollment Status link at the top of the patient’s chart, then click Cancel Invite. Once the update is complete, generate a new registration email and registration PIN by clicking Invite.
Dealing with multiple Patient Fusion invites
If a patient has been invited to the Patient Fusion portal from a different practice, clinic, or hospital and they have already started the registration process, they can still be invited by another practice. The PIN/Access code, provided by your practice, will enable them to link their existing account with the medical information associated with your practice.
Similarly, if a patient has previously received an appointment reminder message with a link to an “Intake Form” from any practice, this means they must have previously registered for a Patient Fusion account. If you wish to invite this patient/authorized representative to the patient portal to access medical information, they will need to log in via the invite email using their previously created username and password. If they do not remember their existing username or password, have them click Access Records on the invite email then, under Log In, click “Do not remember your password” to reset their login information.
For additional aid troubleshooting patient access to Patient Fusion, please see this Knowledge Base article.
Patient accounts
Some edits to a patient’s record in Practice Fusion will not cross over to the patient portal, such as edits to the patient’s name. The patient may log into Patient Fusion and select Account Settings to make changes to their name, account email, account phone number, or username.
Other edits, such as changes to the patient’s gender, DOB, race, ethnicity, or preferred language, will cross over from Practice Fusion to the patient’s Patient Fusion account. However, for the patient/authorized representative to view these changes, you will need to revoke their current invite and send them a new invitation (and provide a new Access PIN). They will be prompted to “Finalize access to your records” and asked to enter their DOB and PIN. Once complete, they will see these edits included under the Profile tab.
It is possible to invite a patient who already has a Patient Fusion account to create an account for accessing their child’s (or other family member’s) records. When viewing the child or family member’s patient profile, click Add users on the Patient Portal access modal. Select the relationship to the patient and enter the user email address to which you wish to send the registration email. When the authorized representative receives the registration message, they should choose “Log in” and log in using their existing credentials. The PIN/Access Code will be used to verify their identity and connect them to the child’s or family member’s records. After this, when the authorized representative logs into their own patient portal, they will be able to toggle between the different accounts.
Troubleshooting support
If a patient has difficulty setting up their Patient Fusion access, they will need to contact the practice for assistance. The Practice Fusion Customer support line is designed for healthcare practices using the Practice Fusion EHR. The Customer support team will not be able to access patients’ personal information or provide patient assistance of any kind, including login and password resets. In the event a patient has lost access to their account, it is best practice to revoke their access and reinvite the patient using a new and previously unused email address.
If the practice team requires assistance when troubleshooting with a patient, this Knowledge Base article can provide additional information.
The patient can also use the Help menu from within the portal.